Một trong những hạn chế của hàm VLOOKUP là chỉ xử lý một điều kiện, nghĩa là chỉ tìm kiếm giá trị trong cột đầu tiên của bảng. Tuy nhiên, có cách đơn giản để vượt qua điều này, đó là sử dụng hàm VLOOKUP với nhiều điều kiện.
Sử dụng hàm VLOOKUP nhiều điều kiện giúp bạn tra cứu dữ liệu chính xác theo nhiều điều kiện khác nhau.
Mẹo: Thêm một cột trợ giúp để kết nối hai giá trị, sau đó sử dụng giá trị này trong hàm VLOOKUP để tìm kiếm dữ liệu tương ứng.
Sử dụng hàm VLOOKUP với nhiều điều kiện
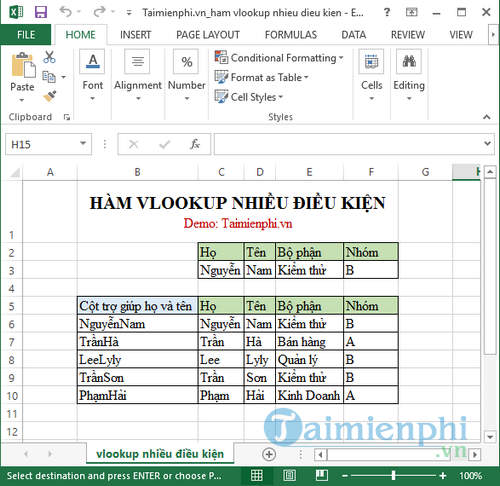
Trong ví dụ này, sử dụng hàm VLOOKUP để tra cứu bộ phận và nhóm nhân viên, nhưng thông tin về họ và tên được phân tách vào 2 cột khác nhau. Để giải quyết vấn đề này, hãy sử dụng một cột trợ giúp để kết hợp họ và tên. Sau đó, áp dụng hàm VLOOKUP với nhiều điều kiện tại ô E3 bằng cách nhập công thức sau:
=VLOOKUP(C3&D3,B6:F10,4,0)

Trong cột B tại hàng 6 (cột trợ giúp), sử dụng công thức để nối họ và tên bằng hàm nối chuỗi concatenate:
=C6&D6
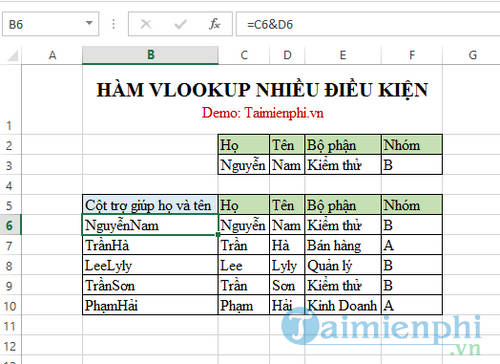
Trong trường hợp này, cột C chứa họ và cột D chứa tên.
Công thức này hoạt động như thế nào?
Cột phụ giúp kết hợp các giá trị từ các cột được sử dụng làm điều kiện. Cột này phải đặt ở đầu bảng và hoạt động như một “key”. Trong hàm VLOOKUP, giá trị tìm kiếm được tạo bằng cách nhập các điều kiện giống nhau.
Bắt đầu cấu hình
Để bắt đầu sử dụng hàm VLOOKUP với nhiều điều kiện, bạn thực hiện theo 3 bước sau:
1. Thêm một cột phụ và liên kết các giá trị từ các cột mà bạn muốn sử dụng làm điều kiện.
2. Thiết lập công thức VLOOKUP tham chiếu đến bảng bao gồm cột phụ. Lưu ý rằng cột phụ phải đứng đầu tiên trong bảng.
3. Khi tra cứu giá trị, hãy nối điều kiện theo thứ tự để khớp với giá trị trong cột phụ.
Mytour đã hướng dẫn cách sử dụng hàm VLOOKUP với nhiều điều kiện. Hàm VLOOKUP có ứng dụng cao, đặc biệt hữu ích trong lĩnh vực kế toán. Bạn có thể áp dụng hàm VLOOKUP hiệu quả trong công việc kế toán và kết hợp với nhiều hàm Excel khác như IF, Day.
Tuy nhiên, để thành thạo các hàm trong Excel, đặc biệt là hàm VLOOKUP, bạn cần luyện tập với nhiều bài tập trên internet hoặc từ những người có kinh nghiệm. Những bài tập này sẽ giúp bạn nâng cao kỹ năng sử dụng hàm VLOOKUP.
Hy vọng bài viết mang lại giá trị cho bạn và cung cấp thêm nhiều công thức Excel hữu ích để hỗ trợ công việc của bạn.
Nội dung được phát triển bởi đội ngũ Mytour với mục đích chăm sóc và tăng trải nghiệm khách hàng. Mọi ý kiến đóng góp xin vui lòng liên hệ tổng đài chăm sóc: 1900 2083 hoặc email: [email protected]