Trong toàn cầu chuyên môn thời buổi này, việc bảo đảm an toàn vấn đề cá thể trở thành cần thiết rộng lớn lúc nào không còn. Việc triển khai cơ hội vận chuyển password PC hoặc máy tính xách tay của công ty là 1 bước cơ bạn dạng và hiệu suất cao nhằm đáp ứng tin cậy tài liệu. Sforum tiếp tục share 6 chỉ dẫn cơ hội setup password màn hình hiển thị PC win 7, 8, 10, 11 với những dòng sản phẩm Dell, ASUS, Gaming. Hãy nằm trong mò mẫm hiểu những bước dễ dàng và đơn giản này nhằm tạo thành một tường lửa bảo mật thông tin cho tới tranh bị của công ty.
Cách setup password PC, máy tính xách tay Window 7
Hãy nhằm Sforum chỉ dẫn vận chuyển password PC đơn giản và giản dị tuy nhiên vô nằm trong hiệu suất cao bên trên hệ quản lý điều hành Windows 7. quý khách hàng chỉ việc tuân theo dõi những bước đơn giản và giản dị về phong thái setup password PC sau đây:
Bạn đang xem: 6 cách cài đặt mật khẩu máy tính, laptop Windows đơn giản nhất
Bước 1: Truy cập nhập Menu Start và lựa chọn Control Panel.

Bước 2: Tiếp theo dõi, chúng ta lựa chọn User Accounts and Family Safety.

Bước 3: Tại phía trên, hãy lựa lựa chọn Create a password for your tài khoản.

Bước 4: Đến bước cần thiết, chúng ta nhập password ước muốn nhập dù tương thích. Sau bại liệt, xác nhận password bằng phương pháp nhập lại. Đừng quên thêm 1 khêu gợi ý password nhằm đảm nói rằng chúng ta luôn ghi nhớ. Cuối nằm trong, hãy nhấn nhập Create password nhằm triển khai xong quy trình.

Cách setup password màn hình hiển thị PC Windows 8/8.1
Mật khẩu màn hình hiển thị là 1 lớp bảo đảm an toàn cần thiết nhằm đáp ứng vấn đề của công ty luôn luôn tin cậy. Sforum tiếp tục chỉ dẫn vận chuyển password PC một cơ hội dễ dàng và đơn giản bên trên hệ quản lý điều hành Windows 8/8.1. Hãy tuân theo quá trình sau đây về phong thái vận chuyển password PC so với những màn hình hiển thị PC win 8/8.1:
Bước 1: Trước không còn, hãy truy vấn nhập mục Settings.

Bước 2: Tiếp theo dõi, chúng ta lựa chọn Change PC Setting.

Bước 3: Tại mục Users, mò mẫm và lựa chọn Sign-in options. Sau bại liệt, chúng ta lựa chọn Create a password.
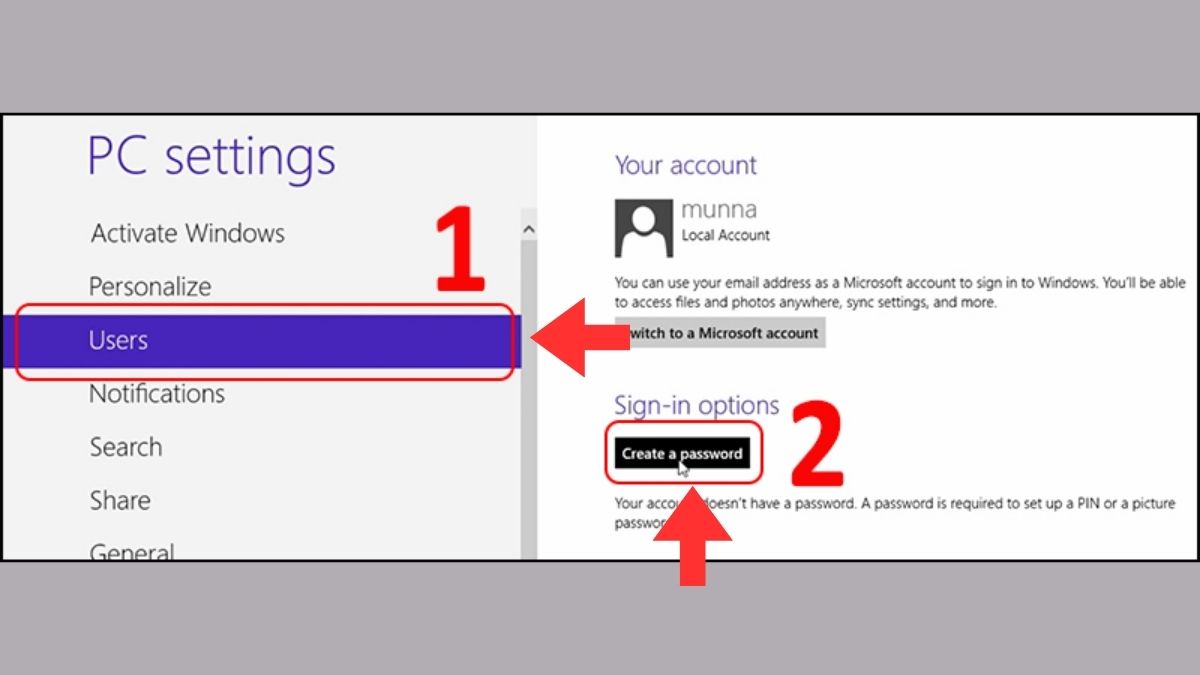
Bước 4: Đến bước cần thiết, hãy tạo ra một password mới nhất bằng phương pháp nhập nó nhập dù ứng. Sau bại liệt, xác nhận password bằng phương pháp nhập lại. Đừng quên thêm 1 khêu gợi ý password nhằm tách phiền toái khi chúng ta quên password. Nhấn nhập Next nhằm kế tiếp.

Bước 5: Cuối nằm trong, nhấn nhập Finish nhằm xong xuôi quy trình cơ hội setup password PC.

Cách setup password PC Windows 10
Windows 10 mang tới nhiều nâng cấp và chức năng bảo mật thông tin rộng lớn cho tất cả những người sử dụng. Việc thiết lập password PC là 1 phần cần thiết nhằm đáp ứng vấn đề cá thể của công ty được bảo đảm an toàn chất lượng tốt. Dưới đấy là chỉ dẫn cụ thể cơ hội vận chuyển password PC Window 10:
Cài password PC nhập Control Panel
Bảo vệ vấn đề cá thể bên trên PC Windows 10 là 1 ưu tiên số 1. Hãy mò mẫm hiểu cơ hội vận chuyển password PC trải qua Control Panel, chỉ việc triển khai quá trình sau:
Bước 1: Để chính thức, xuất hiện buột mò mẫm kiếm Windows và nhập "Control Panel".
Bước 2: Tìm cho tới mục User Accounts and Family Safety.
Bước 3: Tại phía bên trái skin hiển thị, các bạn sẽ thấy hình hình họa của thông tin tài khoản người tiêu dùng. Nhấn nhập hình hình họa bại liệt và lựa chọn mệnh lệnh "Create a password for your account".

Bước 4: Tại mục "New Password", các bạn sẽ nhập password mới nhất tuy nhiên mình thích dùng. Tiếp theo dõi, xác nhận password này bên trên mục "Confirm New Password". Đừng quên thêm 1 khêu gợi ý password bên trên mục "Type A Password Hint". Gợi ý này tiếp tục giúp đỡ bạn ghi nhớ password nhập tình huống quên.
Bước 5: Cuối nằm trong, lựa chọn "Create Password" ở góc cạnh nên của màn hình hiển thị và chúng ta đang được xong xuôi.

Với chỉ vài ba bước đơn giản và giản dị, chúng ta đang được tạo thành một tờ bảo đảm an toàn uy tín cho tới PC Windows 10 của tớ. Hãy triển khai những đoạn này nhằm đảm nói rằng vấn đề quý giá của công ty được bảo đảm an toàn tin cậy và riêng lẻ.
Bảo vệ tài liệu cần thiết bên trên PC Windows 10 là sự việc thực hiện không thể không có. Hãy mò mẫm hiểu cơ hội vận chuyển password PC qua quýt Menu Start, chỉ việc tuân theo dõi quá trình bên dưới đây:
Bước 1: Bắt đầu bằng phương pháp lựa chọn Menu Start, hình tượng hành lang cửa số đặc thù.
Bước 2: Nhấp con chuột trái khoáy nhập hình tượng Account, tiếp sau đó lựa chọn "Change tài khoản settings".
Bước 3: Tại tab "Sign-in options", tìm tới mục "Password" và lựa chọn "Add".
Bước 4: Điền vấn đề password mới nhất nhập dù "New Password", tiếp sau đó xác nhận password này bên trên dù "Confirm New Password". Đừng quên thêm 1 khêu gợi ý password sẽ giúp đỡ chúng ta ghi nhớ nhập sau này.
Bước 5: Cuối nằm trong, lựa chọn "Finish" nhằm xong xuôi quy trình cơ hội setup password PC, máy tính xách tay.
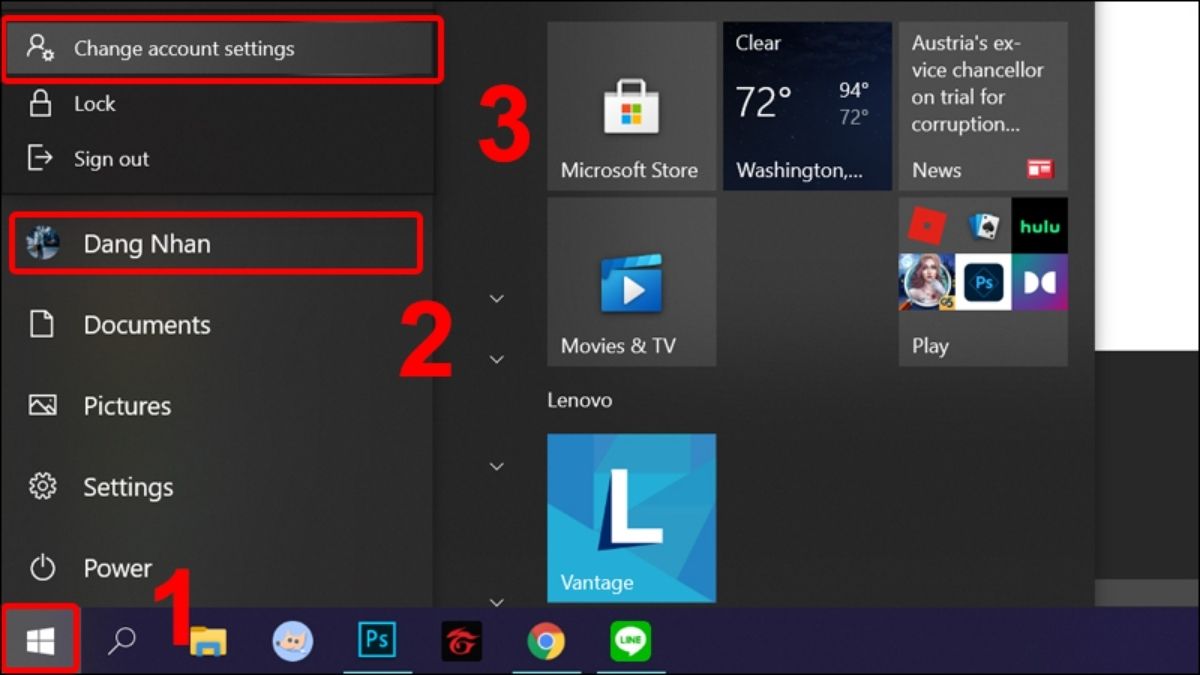
Cài bịa đặt password PC bởi vì tổng hợp phím ALT
Việc thiết lập password PC bởi vì tổng hợp phím là 1 cơ hội nhanh gọn lẹ và hiệu suất cao nhằm đáp ứng tài liệu cá thể được bảo mật thông tin. Hãy tuân theo những bước đơn giản và giản dị bên dưới đây:
Bước 1: Bắt đầu bằng sự việc nhấn tổng hợp phím Ctrl + Alt + Del.
Bước 2: Tiếp theo dõi, lựa chọn "Change a password".
Bước 3: Điền password cũ của công ty, tiếp sau đó nhập password mới nhất và xác nhận password mới nhất lần tiếp nữa.
Bước 4: Cuối nằm trong, đơn giản và giản dị chỉ việc nhấn "OK" và chúng ta đang được xong xuôi quy trình về phong thái vận chuyển password PC win 10, 11.

Cách bịa đặt password PC bởi vì thông tin tài khoản Microsoft
Nếu chúng ta đang được ĐK một thông tin tài khoản Microsoft, chúng ta cũng có thể triển khai cơ hội bịa đặt password (password) PC bên trên Windows 10 theo phía dẫn bên dưới đây:
Bước 1: Bắt đầu bằng phương pháp lựa chọn Menu Start, hình tượng hình răng cưa (Settings).
Bước 2: Tìm cho tới mục Accounts và lựa chọn "Your info".
Bước 3: Nhấp con chuột nhằm lựa chọn "Sign in with a Microsoft tài khoản instead".
Bước 4: Đăng nhập nhập thông tin tài khoản Microsoft bởi vì địa điểm tin nhắn, số điện thoại thông minh hoặc Skype của công ty, tiếp sau đó nhấn "Next".
Bước 5: Nhập password của thông tin tài khoản Microsoft và nhấn "Next" một lần tiếp nữa. Sau bại liệt, tạo ra một mã PIN cho tới PC và nhấn "OK" nhằm xong xuôi quy trình về triển khai cơ hội vận chuyển password PC.

Một số chú ý để tại vị password PC an toàn
Khi chúng ta ra quyết định thay cho thay đổi password hoặc mã PIN, hãy ghi nhớ tick nhập tùy lựa chọn "Include letters and symbols" muốn tạo một password phức tạp, phối kết hợp vần âm, chữ số và những ký tự động đặc trưng.
Khi chúng ta triển khai cơ hội vận chuyển password màn hình hiển thị PC, ghi nhớ tuân hành những nguyên lý cần thiết tại đây nhằm tăng tính bảo mật thông tin của mật khẩu:
- Đảm bảo mật thông tin khẩu có tính nhiều năm đầy đủ nhiều năm, tối thiểu là 8 ký tự động.
- Kết hợp ý cả chữ hoa, chữ thông thường, chữ số và ký tự động đặc trưng muốn tạo password phức tạp rộng lớn.
- Tránh dùng vấn đề cá thể như thương hiệu, ngày sinh, hoặc vấn đề dễ dàng và đơn giản đoán.
- Đảm bảo mật thông tin khẩu khác lạ trọn vẹn đối với thương hiệu singin của công ty.
- Tạo password rất dị cho tới từng thông tin tài khoản là cơ hội vận chuyển password PC đáp ứng không biến thành tấn công cắp nhất

Câu căn vặn thông thường gặp
Dưới đấy là một trong những thắc mắc tương quan cho tới cơ hội vận chuyển password màn hình hiển thị PC hoặc máy tính xách tay Window 7, 8, 10, 11, máy Dell, .. tuy nhiên chúng ta cũng có thể tham lam khảo:
Lấy lại password PC đang được quên như vậy nào?
Nếu chúng ta đang được quên password của sản phẩm tính, chớ phiền lòng. quý khách hàng hoàn toàn có thể phục sinh password dễ dàng và đơn giản với việc dùng thông tin tài khoản Microsoft, Local Account, E-Mail Outlook. Đây đều là những khí cụ tin cậy và rất tốt toàn cầu. Hãy tương tác cỗ phần tương hỗ nhằm trả lời mò mẫm đi ra nguyên vẹn nhan và chỉ dẫn xử lý.
"Current password" là nhập password Windows hoặc Microsoft?
Nếu chúng ta dùng thông tin tài khoản Microsoft nhằm singin nhập PC, thì "Current password" là điểm chúng ta nhập password của thông tin tài khoản Microsoft.
Đơn giản là, khi chúng ta thay cho thay đổi password PC Windows, chúng ta bên cạnh đó cũng thay cho thay đổi password của thông tin tài khoản Microsoft tuy nhiên chúng ta đang được dùng. Như vậy, sự links này lưu giữ cho tới vấn đề bảo mật thông tin của công ty trọn vẹn tin cậy và nhất quán.
Cách bảo mật thông tin nào là chất lượng tốt rộng lớn ngoài bịa đặt mật khẩu?
Trong việc đáp ứng tính bảo mật thông tin, ngoài các việc cơ hội vận chuyển password PC cơ bạn dạng bên trên, Windows 10 hỗ trợ hàng loạt những công thức bảo mật thông tin tiên tiến và phát triển không giống, bao gồm:
Windows Hello Face: Sử dụng technology quét tước khuôn mặt mũi nhằm hé khoá PC.
Windows Hello Fingerprint: Sử dụng cảm ứng vân tay nhằm xác minh tính danh.
Windows Hello PIN: Sử dụng mã PIN thay cho thế cho tới password nhiều năm.
Security Key: Mở khoá PC bởi vì USB chứa chấp mã key.
Picture Password: Tạo một password hình hình họa rất dị, hé khoá bởi vì động tác cử chỉ con chuột.
Xem thêm: Sưng mí mắt, bạn có nguy cơ mắc một trong các bệnh sau

Đừng bỏ qua thời cơ bảo đảm an toàn vấn đề cần thiết của công ty. Với 6 chỉ dẫn cơ hội vận chuyển password PC win 11, 10,7,8, máy Dell,.. đơn giản nhất kể phía trên, chúng ta cũng có thể thoải mái tự tin rằng PC của công ty đang rất được bảo đảm an toàn tin cậy và riêng lẻ, bên cạnh đó tận thưởng thưởng thức liên kết chân thực với toàn cầu chuyên môn số.
Xem tăng nội dung bài viết chuyên nghiệp mục: Mẹo vặt


![eBook Ô Vuông Thủy Tinh - Liêm Thập Lí full prc pdf epub azw3 [Ngôn Tình]](https://www.dtv-ebook.com/https://www.dtv-ebook.com/images/files_2/2019/o-vuong-thuy-tinh-liem-thap-li.jpg)







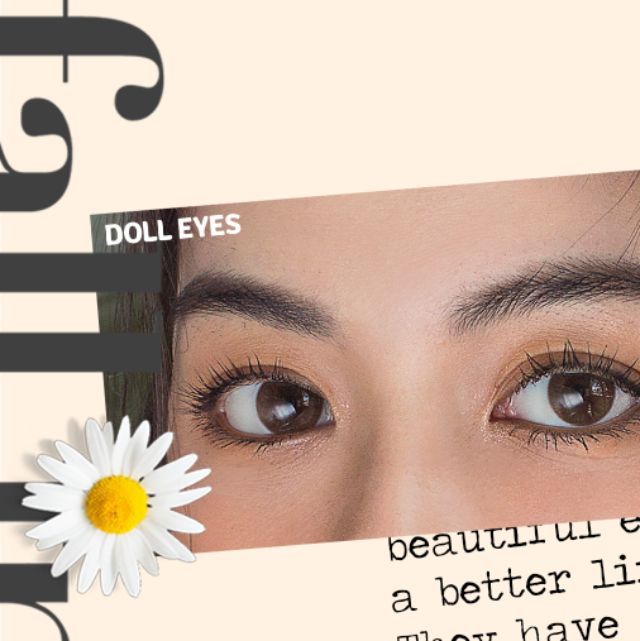
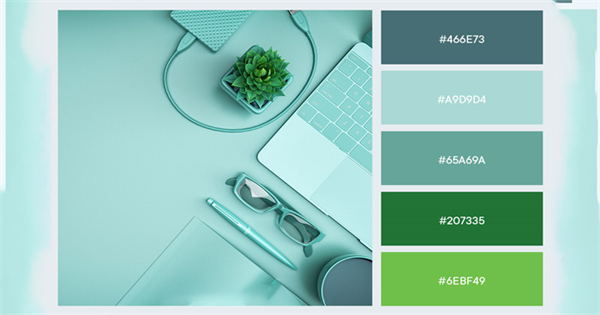
Bình luận