Canva chung quý khách dễ dàng và đơn giản design hình đồ họa, bao hàm cả việc xóa nền ngoài hình hình họa. Mọi loại thiệt dễ dàng và đơn giản chỉ bởi vì vài ba cú nhấp loài chuột với Trình xóa nền. Trong nội dung bài viết này, Gitiho tiếp tục chỉ mang đến bạn cách tách nền bởi vì Canva nhằm tạo ra những bạn dạng design thông thạo.
Bạn không cần thiết phải là 1 trong mái ấm design hình đồ họa có trách nhiệm, cũng ko nên biết cơ hội dùng dụng cụ photoshop phức tạp.
Bạn đang xem: Hướng dẫn từ A đến Z: Cách tách nền ảnh bằng Canva như chuyên gia
Hướng dẫn này giành cho toàn bộ quý khách, bao hàm cả bạn! Cùng thám thính hiểu sâu sắc rộng lớn nhé!
Tôi rất có thể xác minh với chúng ta rằng tách nền bởi vì Canva thực sự đơn giản và giản dị rộng lớn chúng ta tưởng tượng. Nhưng ứng dụng này cũng đều có một điểm yếu.
Đó là chức năng tách nền Canva chỉ dành riêng cho tất cả những người dùng Canva Pro. Vì vậy, nếu khách hàng đang được dùng phiên bạn dạng không tính tiền của Canva, thiệt rủi ro cho mình.
.jpg)
Tuy nhiên, tôi trọn vẹn đem biện pháp cho mình. Trong nội dung bài viết trước, tôi vẫn chỉ dẫn chúng ta đọc cách ĐK thông tin tài khoản Canva Pro miễn phí. Quý khách hàng rất có thể tìm hiểu thêm nó nhằm phanh khóa chức năng tách nền hình họa Canva tương tự hàng trăm ngàn ngàn kiểu mẫu template không tính tiền không giống.
Hướng dẫn cơ hội tách nền bởi vì canva sử dụng máy tính
Bước 1: Tại trang chủ của Canva.com, chọn Tạo design mới > Chọn Sửa ảnh.
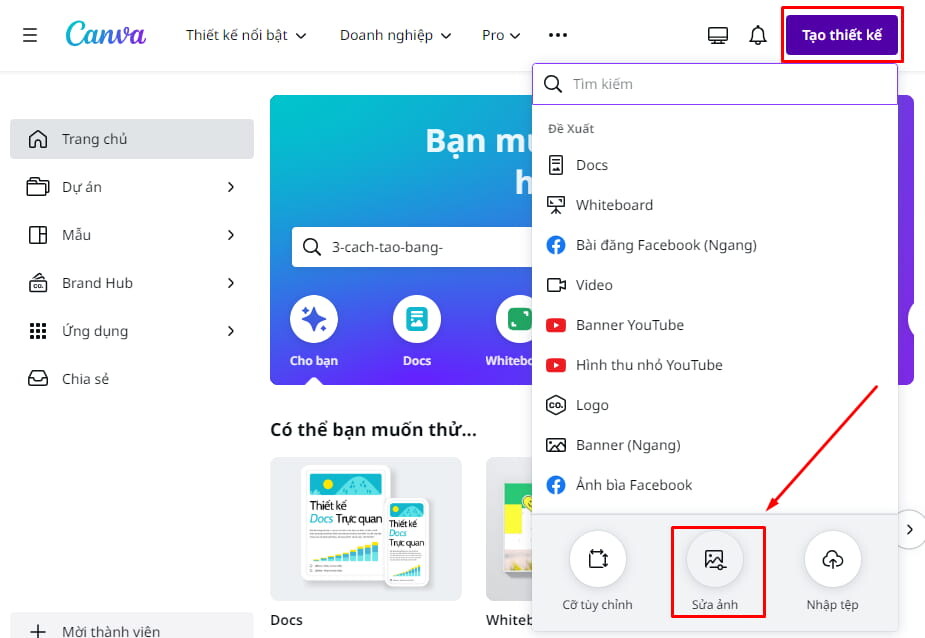
Bước 2: Tải bức ảnh cần thiết xóa nền kể từ tranh bị của người sử dụng > Nhấp vào Open.
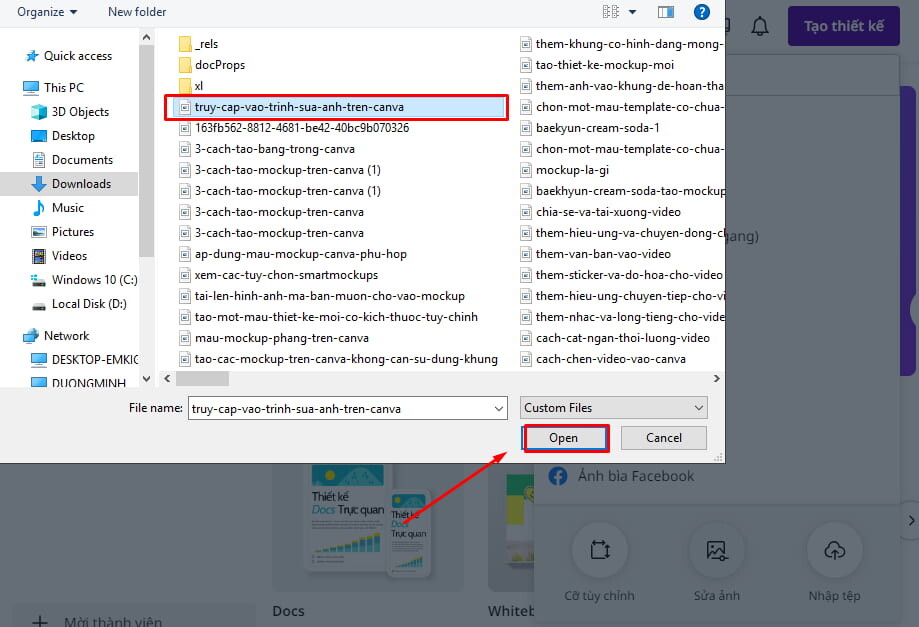
Bước 3: Tại trình sửa hình họa phía trái, các bạn sẽ nhìn thấy chức năng Xóa nền. Chỉ cần thiết nhấp nhập bại và nhằm Canva thực hiện phần còn sót lại. Quá trình này mất mặt khoảng tầm 10-20s tùy nằm trong nhập chừng phức tạp của chính nó.
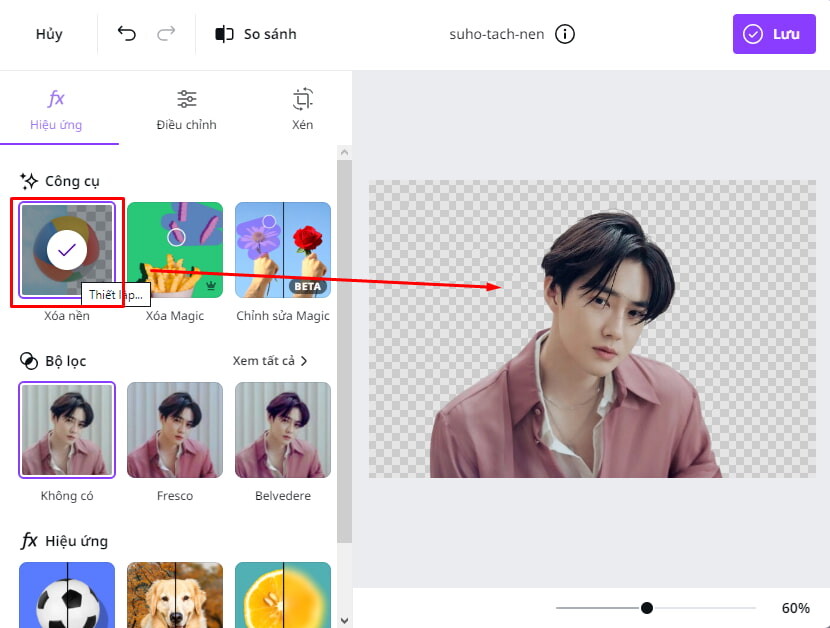
Bước 4: Lưu ảnh tách nền nhập Canva hoặc Tải xuống về máy của người sử dụng.
Để vận chuyển hình họa vẫn tách nền (nền nhập suốt), bạn phải vận chuyển về với ấn định dạng PNG, tiếp sau đó chọn Nền nhập suốt và Tải xuống
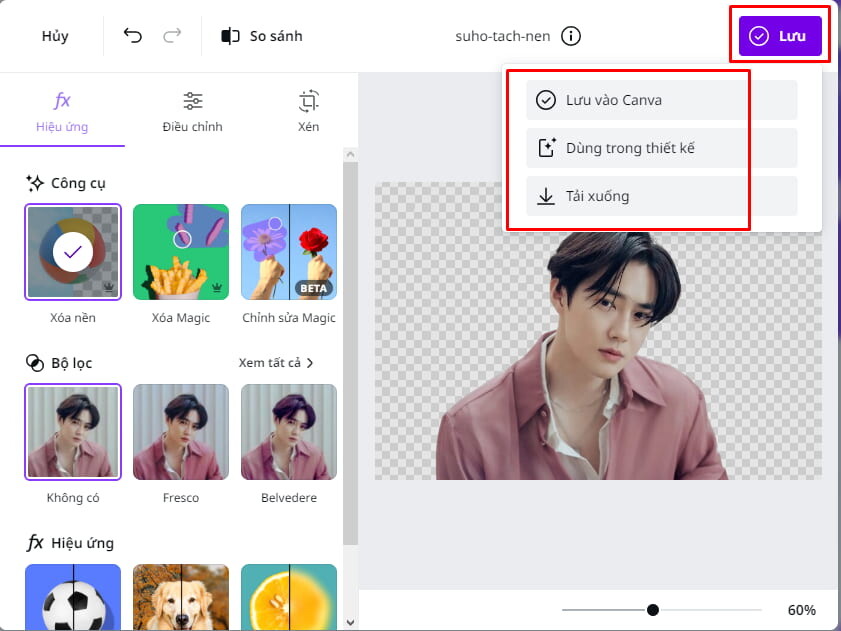
Ngoài đi ra, chúng ta cũng có thể thẳng dùng hình họa tách nền nhập design. Nhấn chọn Dùng nhập thiết kế, một trình design mới mẻ tiếp tục phanh đi ra. Lúc này chúng ta cũng có thể thêm thắt ngẫu nhiên nền mới mẻ nào là mình muốn mang đến tấm hình đã trở nên xóa nền và sửa đổi nó.
Cách tách nền bên trên Canva bởi vì năng lượng điện thoại
Canva tương hỗ người dùng sử dụng Canva nhằm thiết kế tất cả bao hàm cả tách hình họa ngoài nền Canva. Nếu chúng ta chỉ quan trọng kế tiếp nhanh chóng những thành phầm đơn giản và giản dị nhưng mà không thật khó hiểu thì chúng ta cũng có thể thao tác thẳng bên trên điện thoại thông minh. Đây là công việc đơn giản và giản dị nhằm tách nền bởi vì Canva bên trên Smartphone:
Bước 1: Tại màn hình hiển thị chủ yếu của Canva, chọn hình ảnh nhưng mà mình muốn tách nền.
Xem thêm: Lời chúc Valentine Trắng 14/3 cho bạn trai, người yêu ngọt ngào nhất
Bước 2: Nhấn nhập hình hình họa ham muốn tách nền bên trên màn hình hiển thị sửa đổi > Sửa ảnh > Chọn Xóa nền bên trên thanh dụng cụ.
Bước 3: Lưu ảnh tách nền hoặc tải về máy.
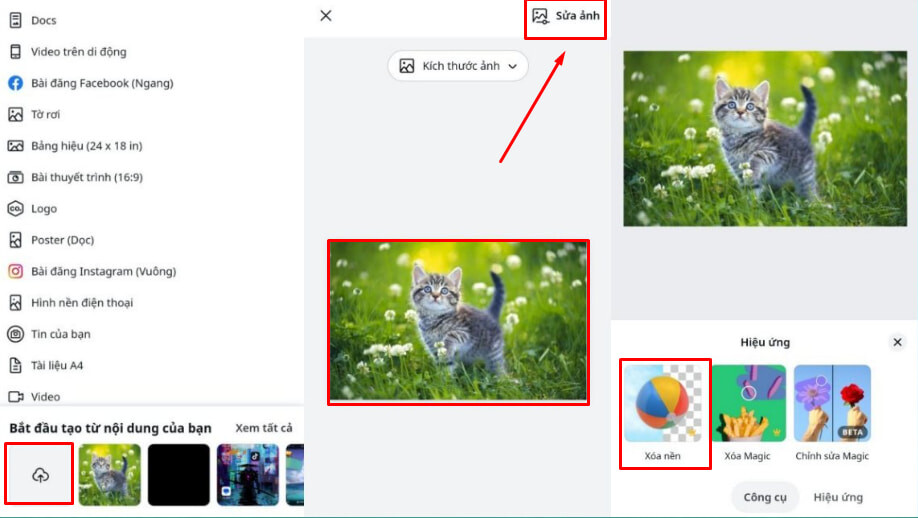
Các thao tác sửa đổi hình họa tách nền cần thiết lưu ý
Canva là 1 trong dụng cụ giúp đỡ bạn tách nền nhanh gọn và đơn giản và giản dị tuy nhiên nó cũng ko nên tuyệt đối. Sẽ đem một trong những chú ý và phiền nhiễu nhưng mà rủi ro chúng ta bắt gặp nên khi tách nền hình họa bởi vì canva. Bởi vậy, Cửa Hàng chúng tôi vẫn tổ hợp một trong những chú ý và biện pháp cho mình bên dưới đây:
Không thể thêm thắt nền mới mẻ mang đến hình họa tách nền tức thì lập tức
Khi chúng ta xóa nền của hình hình họa và người sử dụng tức thì hình họa tách nền bại mang đến design mới mẻ, Canva tiếp tục tự động hóa vươn lên là ảng tách bại đó trở nên nền. Bởi vậy, chúng ta ko thể thêm thắt nền mới mẻ mang đến hình hình họa nếu như chủ yếu hình hình họa này đó là nền.
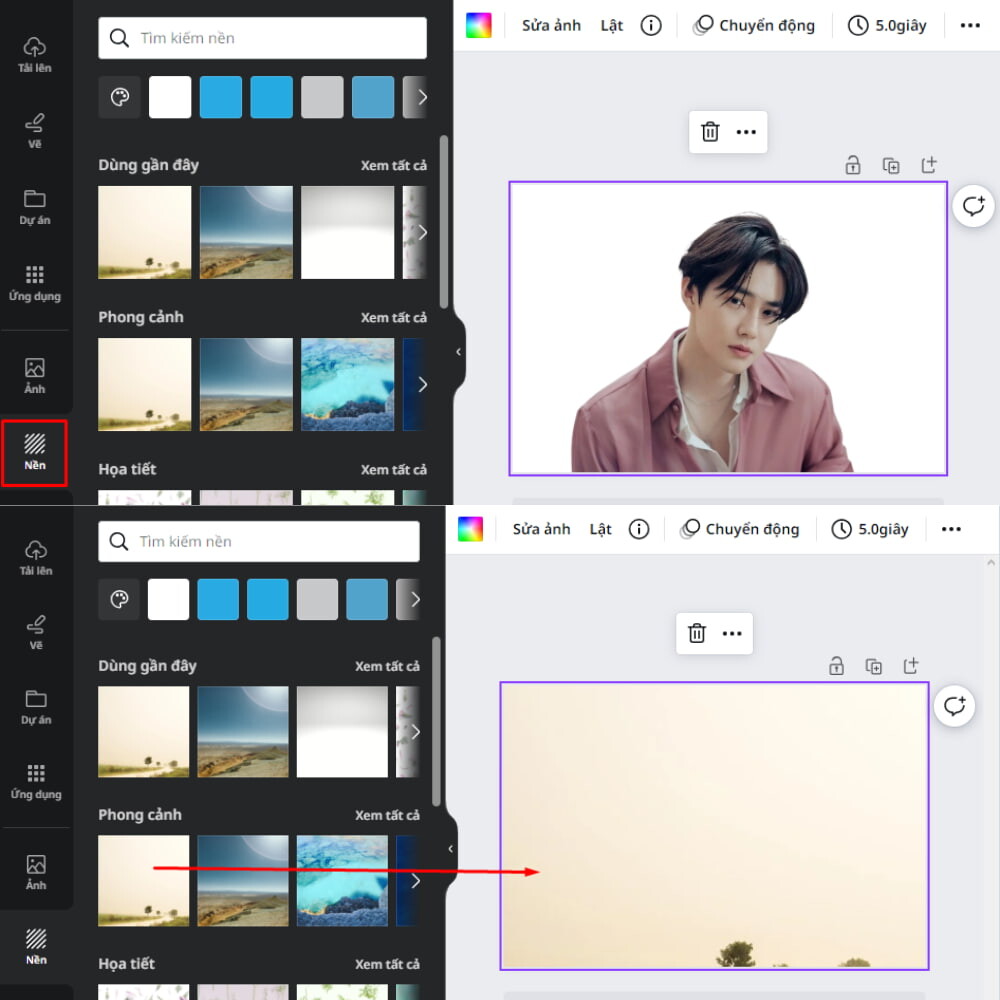
Để xử lý trường hợp bất ngờ này, nhấp loài chuột phải nhập hình hình họa > chọn Tách hình hình họa ngoài nền. Thao tác này tiếp tục tách hình họa của người sử dụng ngoài nền và thu nhỏ hình họa của người sử dụng lại một chút ít.
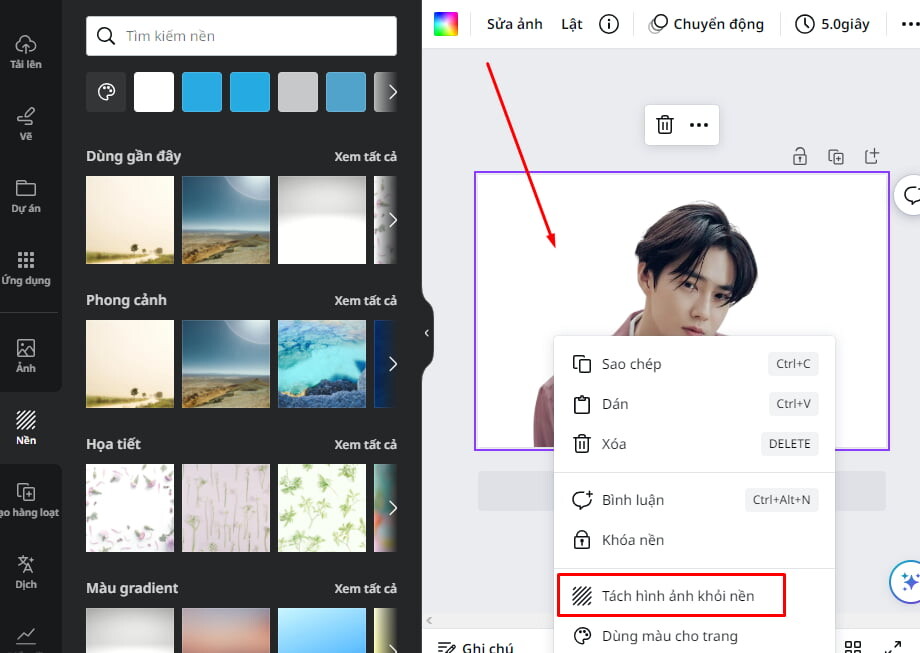
Bây giờ chúng ta cũng có thể thêm thắt hình hình họa nhưng mà mình muốn thực hiện nền. Sử dụng Sở tinh chỉnh góc bên trên hình hình họa vẫn tách của tôi để thay thế thay đổi độ dài rộng Theo phong cách bạn phải.
Xem thêm: Cách ghép hình họa bên trên Canva nhằm tạo ra những bức hình sinh sống động
Tách nền bởi vì canva bị lỗi
Mặc mặc dù năng lực vô hiệu hóa nền của Canva khá tuyệt đối tuy nhiên nhiều khi nó vẫn tiếp tục giắt lỗi. Chẳng hạn như xóa thiếu sót một phần tử của cửa hàng. Khi những sai lầm không mong muốn rộng lớn như vậy này xẩy ra, đấy là khi bạn phải cho tới Công cụ Khôi phục và Xóa.
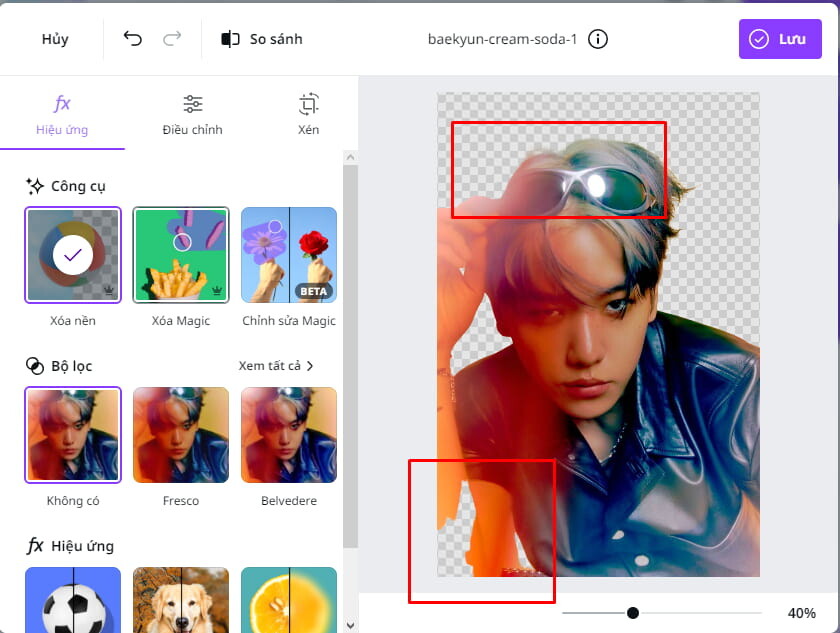
Cách làm:
- Để truy vấn bọn chúng, nên chọn lựa lại hình hình họa cần thiết tách nền và nhấp vào Sửa hình họa > Xóa nền (Nhấn Xóa nền 2 lần).
- Lúc này, màn hình hiển thị tiếp tục hiển thị 2 công cụ Xóa và Khôi phục nhằm xóa cút những phần quá và phục sinh lại những phần hình họa chủ yếu bị xóa nằm trong nền..
- Di gửi con cái trỏ loài chuột cho tới vùng cần thiết vẽ loại hoặc xóa cút. Quý khách hàng cũng rất có thể thực hiện mang đến con cái trỏ loài chuột bé thêm hơn hoặc nhỏ cút bằng phương pháp chỉnh sửa Cỡ cọ.
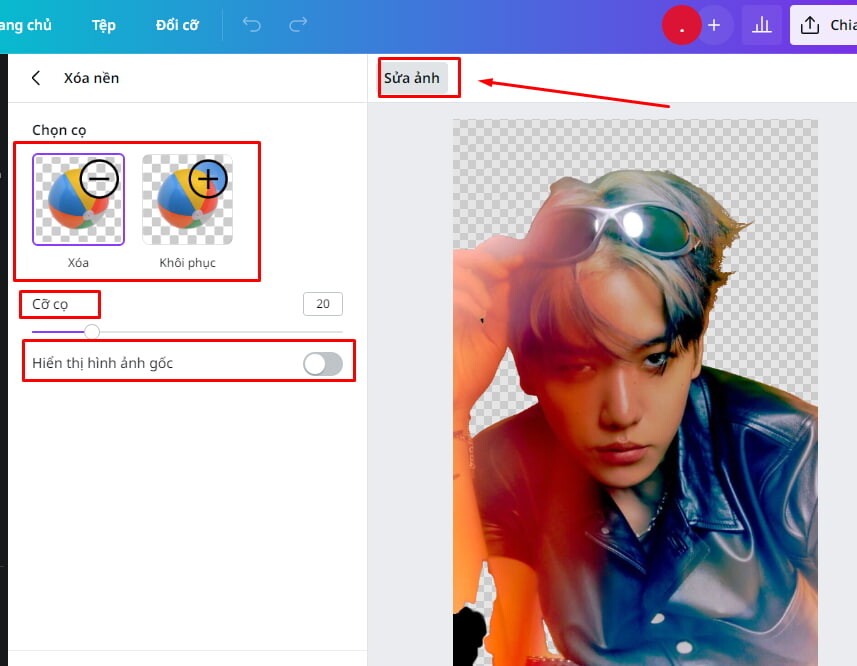
Lưu ý: Nhãy nhấn vào Hiển thị hình họa gốc khi tiến hành thao tác xóa hoặc phục sinh hình họa. Điều bại chung chúng ta cũng có thể trông thấy hình họa gốc như nào là và tiến hành những thao tác dịch chuyển loài chuột một cơ hội chuẩn chỉnh xác nhất.
- Khi chúng ta vẫn ưng ý với lựa lựa chọn của tôi, hãy thoát ngoài trình Sửa ảnh nhằm kết thúc design.
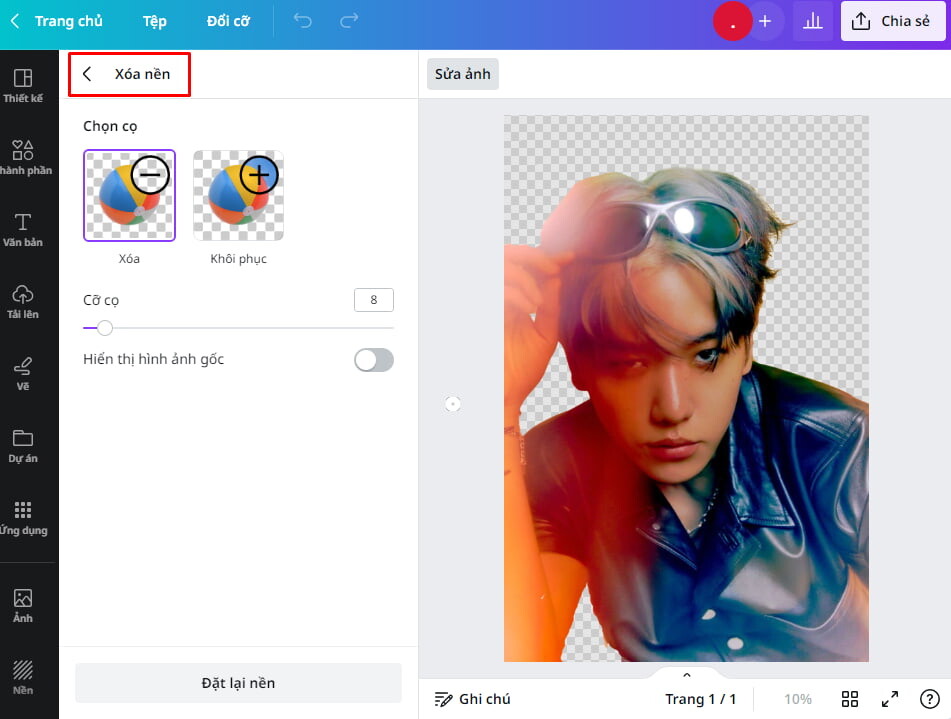
Kết luận:
Hướng dẫn tách để tách nền bởi vì Canva nhưng mà Cửa Hàng chúng tôi trình diễn phía trên vô nằm trong đơn giản và giản dị ngẫu nhiên ai rất có thể tuân theo. Hy vọng các bạn sẽ đem những design tuyệt vời với với những ý tưởng phát minh hoặc nhưng mà Cửa Hàng chúng tôi hỗ trợ.
Để đem những design “siêu xịn” với các cái hình họa tách nền sắc đường nét thì chỉ biết phương pháp tách nền thôi là ko đầy đủ. Quý khách hàng rất có thể tham lam khảo khóa học tập design Canva cơ bản của Cửa Hàng chúng tôi muốn tạo đi ra những thành phầm design tuyệt đỉnh công phu, những ấn phẩm truyền thông thông thạo.
Trong nội dung bài viết cho tới, Cửa Hàng chúng tôi tiếp tục chỉ dẫn chúng ta cơ hội chèn hình họa nhập Canva với công việc rất dễ dàng nhằm vận dụng. Đừng bỏ dở các mẹo design hữu ích bên trên Canva của Cửa Hàng chúng tôi nhé!

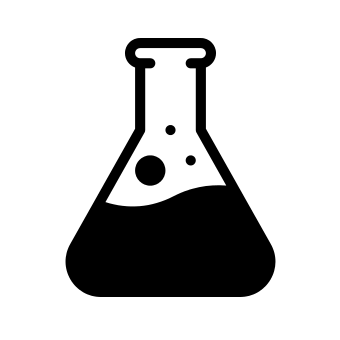






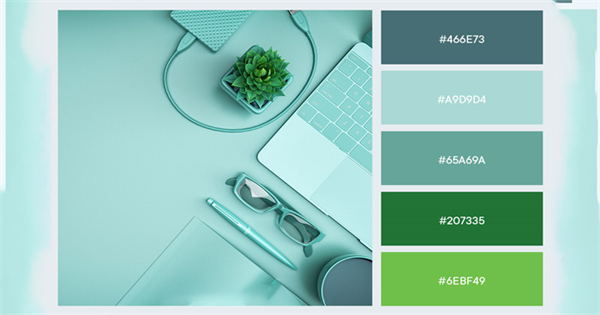

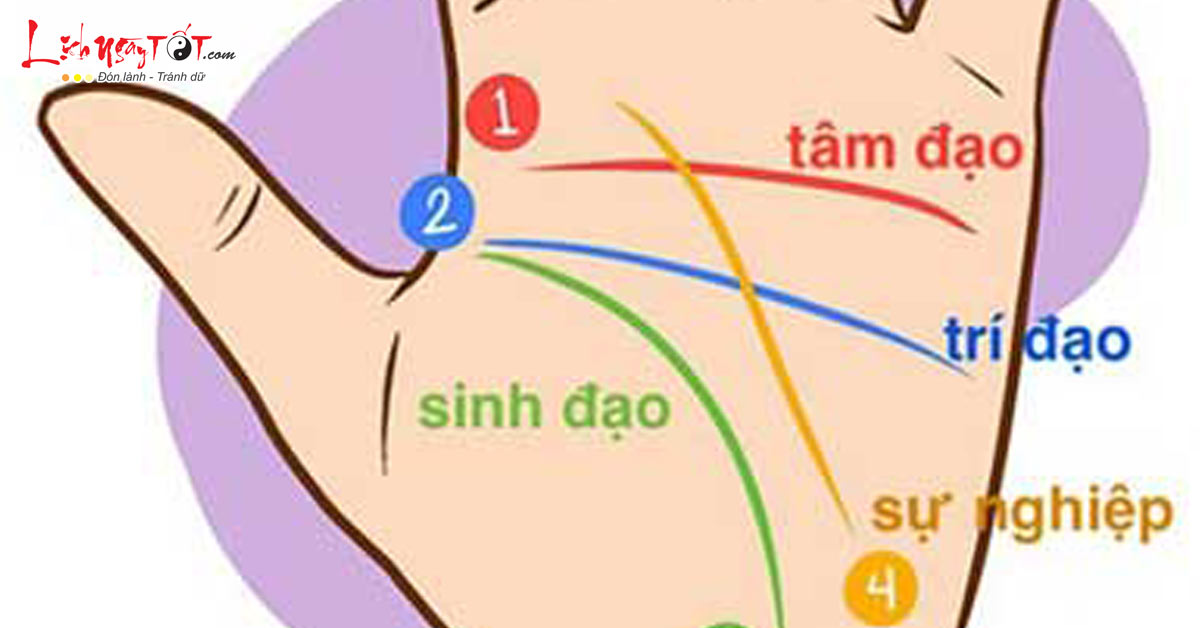
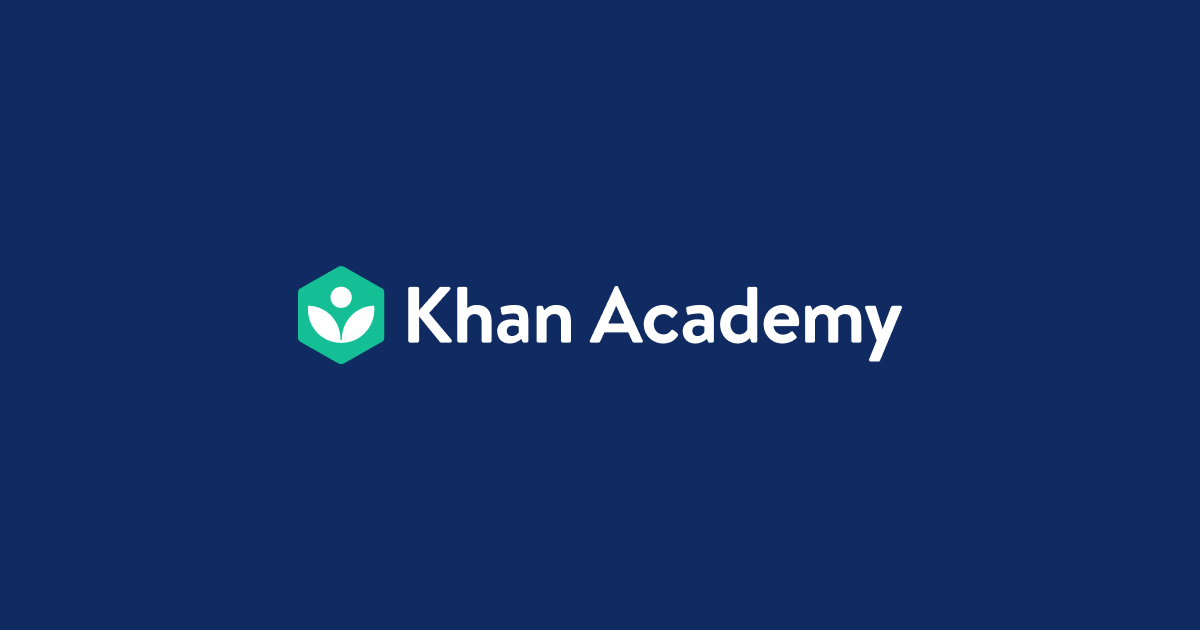
Bình luận