Để tảo video clip màn hình hiển thị iPhone các bạn sử dụng ngay lập tức chức năng tảo màn hình hiển thị có trước tuy nhiên ko cần thiết jailbreak hoặc download thêm thắt tiện ích. Công cụ này cũng thu thanh màn hình hiển thị iPhone giúp cho bạn đơn giản và dễ dàng trở về những video clip nổi tiếng đang được trị. Dưới đó là cơ hội ghi màn hình hiển thị iPhone cụ thể nhất.
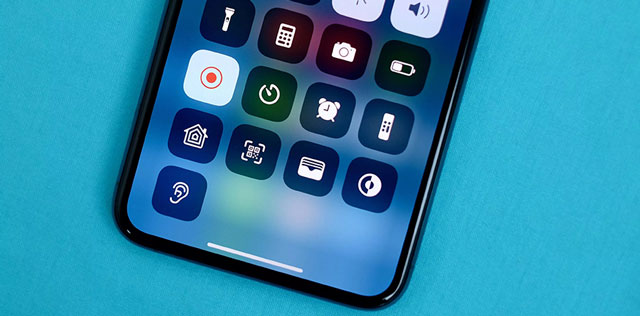
Cách tảo màn hình hiển thị iPhone chạy iOS 11 trở lên
Bước 1: Đưa tính năng Ghi mùng hình rời khỏi Control Center nhằm dễ dàng dùng.
Bạn đang xem: Cách quay màn hình iPhone và ghi âm dễ ơi là dễ
Bạn vô Cài đặt > Trung tâm Điều khiển > rồi nhấn dấu (+) ở đầu loại Ghi mùng hình nhằm thêm thắt nó vô Control Center.
Thêm công dụng Ghi màn hình hiển thị vô Trung tâm tinh chỉnh và điều khiển bên trên iPhone
Bước 2: Mở Control Center > tăng âm thanh bên trên iPhone ở tầm mức bạn thích và nhấn vô hình tượng ghi màn hình hiển thị hình tròn trụ. Thao tác này tiếp tục tảo cả tiếng động xuất hiện nay vô khối hệ thống.
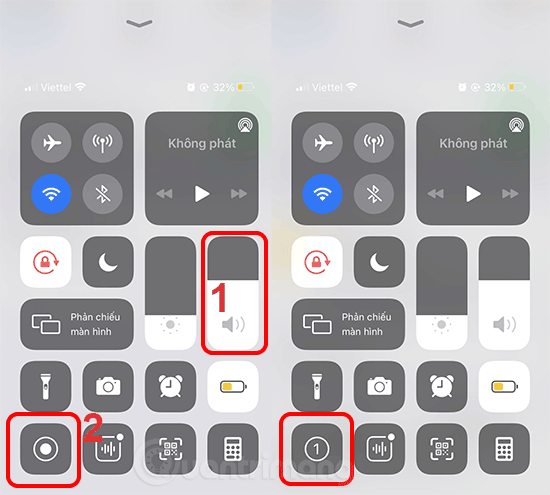
Bước 3: Nút ghi màn hình hiển thị tiếp tục hiện nay đồng hồ đeo tay kiểm điểm ngược 3 giây trước lúc chính thức tảo.
Bước 4: Mở những tiện ích hoặc tiến hành những thao tác bạn thích ghi lại.
Bước 5: Nhấn vô chống red color bên trên thanh tình trạng của iPhone > lựa chọn Dừng nhằm ngừng tảo video clip màn hình hiển thị.
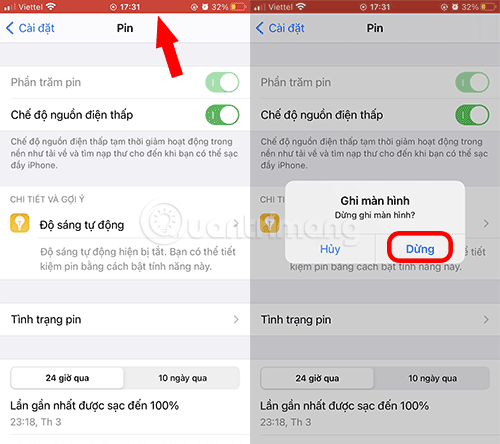
Bước 6: Video tảo màn hình hiển thị iPhone sẽ tiến hành lưu vô Hình ảnh. Tại trên đây bạn cũng có thể hạn chế xén, sửa đổi thêm thắt video clip nếu còn muốn.
Với một vài iOS cũ rộng lớn, khi nhấn vô hình tượng tảo màn hình hiển thị tiếp tục xuất hiện nay pop-up, nhấn lựa chọn Âm thanh micro nhằm nhảy thu thanh micro lên. Công việc tiếp Từ đó là tảo video clip màn hình hiển thị bên trên iPhone/iPad chạy iOS 11, sở hữu tất nhiên tiếng động được thu kể từ micro, tựa như công việc bên trên.

Một mẹo nhỏ vô nằm trong đơn giản và giản dị tuy nhiên ko cần người tiêu dùng iPhone nào thì cũng nhằm ý. Việc tảo video clip màn hình hiển thị kèm cặp thu tiếng động kể từ micro tiếp tục đáp ứng yêu cầu của người tiêu dùng nhiều hơn nữa, nhất là khi chúng ta tảo video clip chỉ dẫn mẹo nhỏ iPhone/iPad.
Xem thêm: Xanh hy vọng là Màu của năm 2022
Video chỉ dẫn cơ hội tảo màn hình hiển thị iPhone sở hữu tiếng
Có thể ghi màn hình hiển thị cuộc gọi FaceTime không?
Hiện bên trên, ko thể ghi màn hình hiển thị cuộc gọi FaceTime bên trên iPhone khi nhảy tiếng động.
Điều cực tốt tuy nhiên trình ghi màn hình hiển thị tích thích hợp của iPhone (hoặc ngẫu nhiên phần mềm ghi màn hình hiển thị này của mặt mũi loại ba) rất có thể thực hiện là ghi lại màn hình hiển thị của doanh nghiệp tuy nhiên không tồn tại ngẫu nhiên tiếng động này, điều này mặc dù sao cũng ko đạt được mục tiêu thu thanh cuộc gọi.
Mà không chỉ có FaceTime. Ví dụ, các bạn chỉ rất có thể thu thanh cuộc gọi Google Meet kèm cặp tiếng động bên trên phần mềm trang web của chính nó. Quý Khách ko thể thực hiện điều tương tự động bên trên iPhone của tớ.
Nếu thực sự cần thiết ghi lại cuộc gọi video clip bên trên iPhone, bạn cũng có thể kiểm tra một phần mềm thay cho thế mang tên Riverside. Theo Riverside, quý khách rất có thể đơn giản và dễ dàng dùng phần mềm này nhằm tiến hành và ghi lại cuộc gọi video clip sở hữu tiếng động tuy nhiên ko cần thiết biện pháp không giống.
Sử dụng phần mềm của mặt mũi loại thân phụ nhằm ghi màn hình hiển thị iPhone
Quay video clip màn hình hiển thị iPhone bởi iTools
Việc tảo màn hình hiển thị PC Desktop, máy vi tính khá đơn giản và giản dị với việc tương hỗ của những ứng dụng Record như Fraps, Camtasia Studio... và với iPhone lúc này cũng tương đối đơn giản và dễ dàng rồi.
Nếu PC của doanh nghiệp sở hữu download sẵn iTools thì cũng rất có thể dùng dụng cụ này nhằm ghi lại những gì đang được ra mắt bên trên màn hình hiển thị iPhone.
Quantrimang.com đang được tảo một video clip khá cụ thể, chỉ dẫn sử dụng chức năng Record iPhone bên trên PC bởi ứng dụng tương hỗ iTools. Mời chúng ta nằm trong theo gót dõi sau đây nhé.
- Link chuyển vận iTools
Quay video clip màn hình hiển thị iPhone bởi Record It!
Record It! là phần mềm tảo màn hình hiển thị giúp cho bạn ghi lại những video clip reaction và comment. Quý Khách rất có thể trị video clip hiện nay sở hữu bên trên iPhone hoặc upload URL video clip YouTube lên phần mềm. Sau bại liệt, nó sẽ bị ghi lại nội dung bên trên màn hình hiển thị của doanh nghiệp trong những lúc dùng camera trước của iPhone nhằm ghi lại phản xạ của doanh nghiệp với nội dung bại liệt.
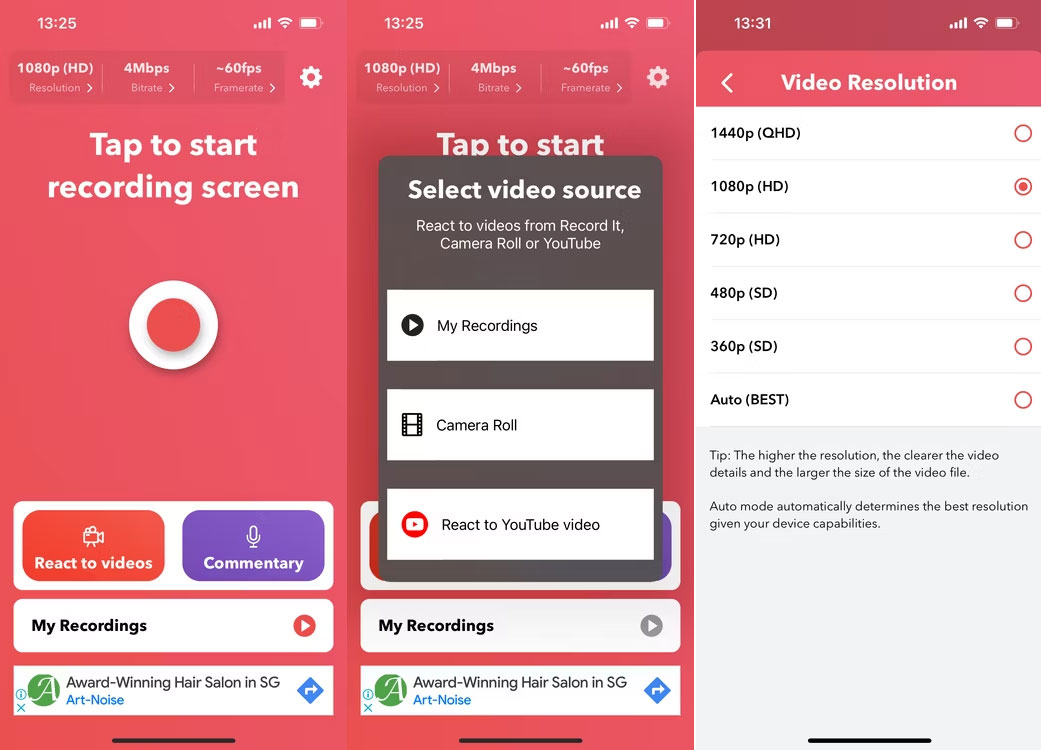
Ứng dụng này cũng hỗ trợ trình sửa đổi video clip đơn giản và giản dị nếu như bạn thích hạn chế bạn dạng ghi của tớ, thay cho thay đổi độ dài rộng sườn, thêm thắt color nền, v.v...
Xem thêm: Báo VietnamNet
- Link chuyển vận Record It! (Có sẵn phiên bạn dạng thời thượng, miễn phí)
Quay video clip màn hình hiển thị iPhone bởi V Recorder
Một phần mềm ghi màn hình hiển thị iPhone không giống tuy nhiên chúng ta nên test là V Recorder. Mé cạnh việc được chấp nhận các bạn tảo video clip reaction, một trong mỗi chức năng free của phần mềm là máy nhắc chữ nếu như bạn thích sẵn sàng trước kịch bạn dạng cho tới video clip của tớ.
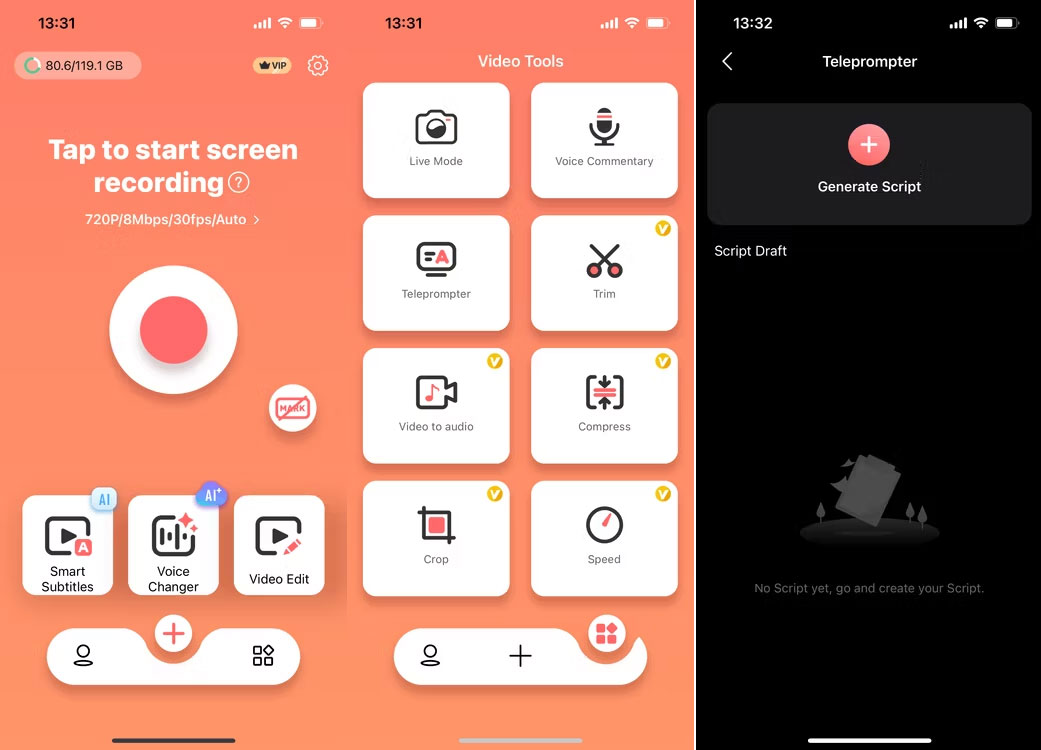
Các chức năng không giống bao hàm dụng cụ thay cho thay đổi tiếng nói và trình tạo nên phụ đề tự động hóa. Mặc mặc dù các bạn sẽ cần trả chi phí ĐK nhằm dùng những chức năng này rất nhiều lần tuy nhiên bạn cũng có thể sử dụng test free một đợt vô phần mềm.
- Link chuyển vận V Recorder (Miễn phí, có trước đăng ký)
Chúc chúng ta tiến hành trở thành công!

.jpg)


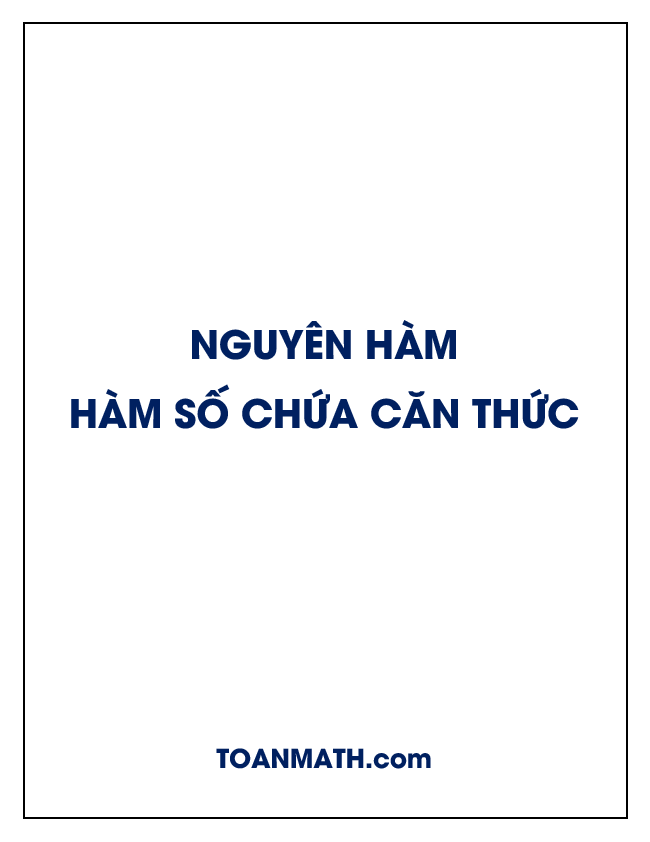







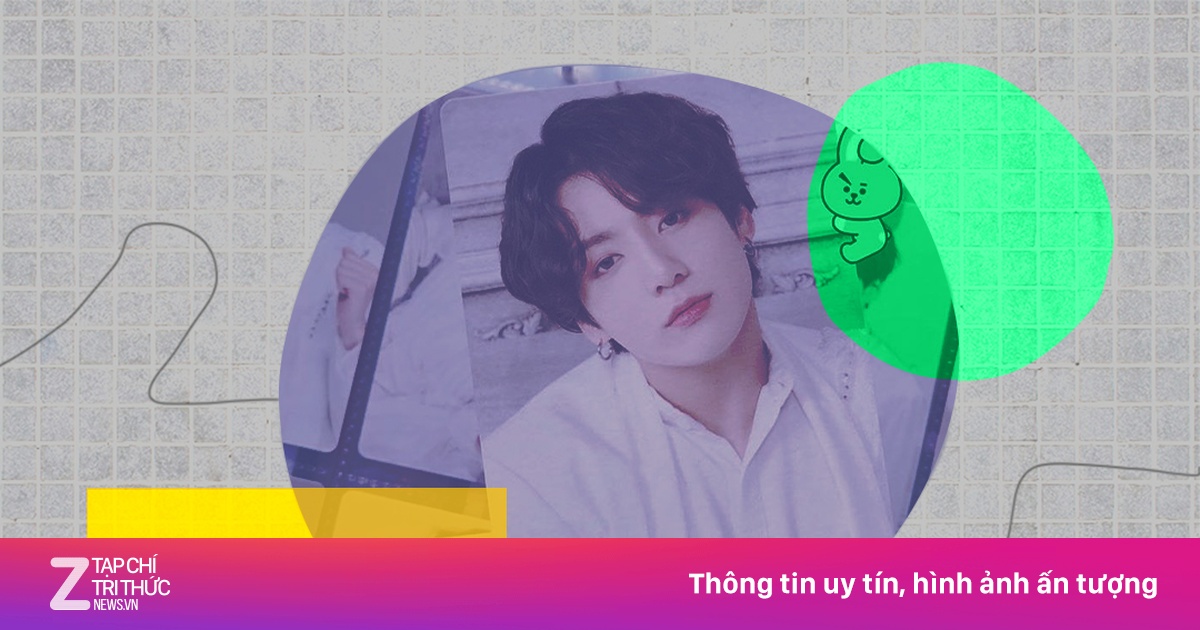
Bình luận